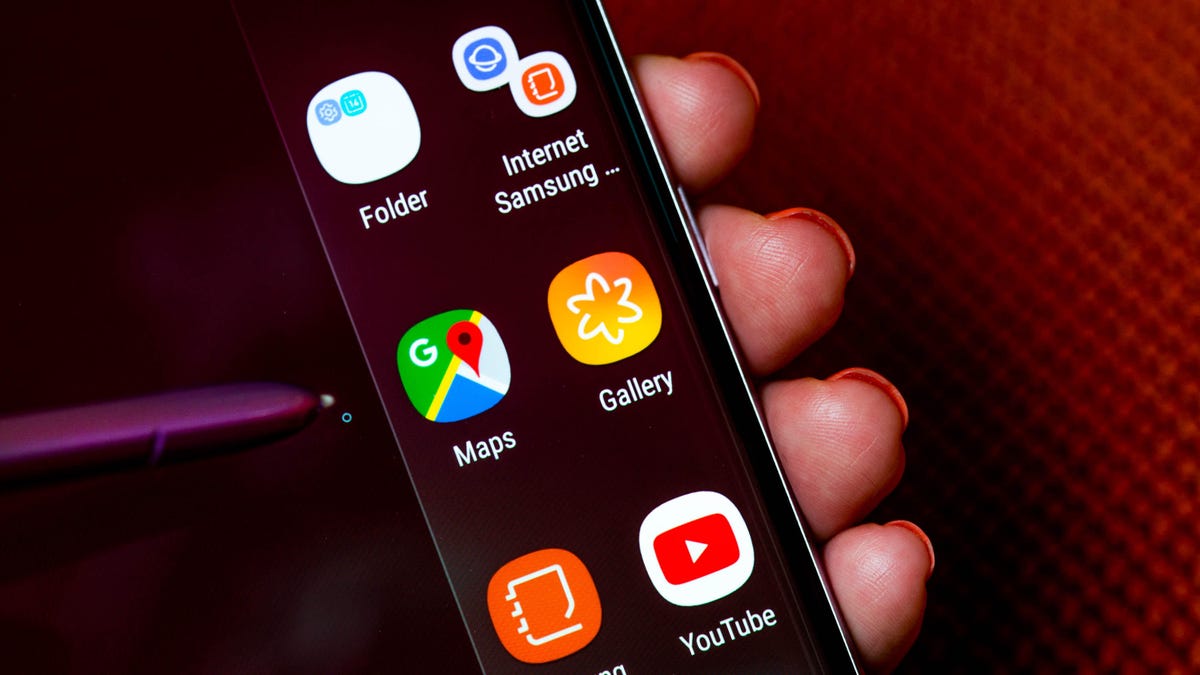
Dive into the Galaxy Note 9
Samsung's Galaxy Note 9 is a beast of a phone, with a large, 4,000-mAh battery, storage for days and a stunning 6.4-inch screen. And it's full of hidden features that might not be obvious at first.
The power is in the pen
The Note 9 brims with layers of software features, many of which are unlocked with the S Pen stylus, its single button and a new Bluetooth antenna inside.
Cancel the Note 9's signature color
If you buy a blue, purple or metallic copper Galaxy Note 9, you're able to write notes on the "off screen" in a signature color -- this is brand new to the Note 9. (The blue model writes in yellow, the other two write in purple and copper, and the black Note 9 writes in white).
Cancel the Note 9's signature color
However, if you're not a fan, you can jump into the S Pen settings to turn this off. Settings > Advanced features > S Pen > Screen off memo > toggle Use S Pen signature color to the off position.
Use the S Pen stylus as a remote control
You're not limited to just writing and navigating with the Note 9's S Pen. You can also use the button as a remote to do different things in different apps. For example, pause and play a YouTube video.
Use the S Pen stylus as a remote control
You can also take a remote photo, control a presentation, skip musical tracks and advance a photo slideshow.
Use the S Pen stylus as a remote control
Single click and double click control different actions.
Open any app with a press
You can also open any app on any screen by holding down on the S Pen.
Use the S Pen stylus as a remote control
Here, a press of the button takes a photo. Go to Settings > Advanced features > S Pen > S Pen remote > App Actions.
Open any app with a press
Go to Settings > Advanced features > S Pen > S Pen remote > Hold down button to... and select from among your apps.
Quick unlock with the S Pen
If your screen times out while you're holding the S Pen, you can opt to unlock it with a click. Settings > Advanced features > S Pen > Unlock with S Pen remote.
Customize the shortcuts wheel
This one's not new to Note phones, but a good one to remember. You can add shortcuts to this handy wheel, and completely customize which apps you open and where on the wheel they live.
Make a 'live message'
Introduced in the Galaxy Note 8, Live Messages are basically animated GIFs you can make and share with friends. You can access it from the Air Command wheel and through the Samsung Messages app. They'll work with any sharing platform that supports GIFs.
Customize the shortcuts wheel
Get to the settings through the on-screen gear icon when you're using the shortcuts wheel (which is called Air Command), or through Settings > Advanced features > S Pen > Air Command.
Make a 'live message' with AR Emoji
Brand new to the Note 9 is making a Live Message with an animated GIF of an avatar you make with the AR Emoji tool inside the phone's native camera. AR Emoji was introduced in the Galaxy S9 and S9 Plus. I'm not personally a fan, but it's here if you want it.
Create an animated GIF
Samsung rolled this one out for the ill-fated Galaxy Note 7, but it's still an underutilized feature that has its moments of extreme handiness.
Create an animated GIF
First, get a video playing. Then open Smart Select from the Air Command wheel. Next, select Animated GIF...
Create an animated GIF
You'll be able to drag a boundary around the area you're going to turn into a GIF.
Create an animated GIF
Press Record and stop when you're done. You can pause, play and scrub along the video before recording, so you can get the scene you want.
Save a note for later
If you get started on a note and need to duck out to do something else, you can come back to it by turning it (and many other apps) into a floating icon that you can move around the screen.
For example, after composing a new note through a shortcut setting, click the icon to minimize the window into the icon you see. Tap to revive.
Compose a new note, fast
Not a new feature, but one worth the memory jog. If you press and hold on the S Pen button while quickly double-tapping any screen, a composition window appears for you to write a new note.
Pin a note to the always-on display
You may not have also been aware you can pin a note to the always-on display. Benefit: It's there at a glance and you can delete it when you're done. Handy for shopping lists.
Pin a note to the always-on display
After writing it, press the icon of a thumbtack.
Pin a note to the always-on display
The message will remain visible for 30 minutes. After that, you can revive it any time by double-tapping the tiny icon of a thumbtack.
Pin a note to the always-on display
Once open, you can read it or delete it. You can only pin one note at a time, which means that pinning a new note will overwrite your old note if you give it the OK.
Erase with a press
Another oldie and goodie (from this point on they all are). Press and hold the pen button to erase tiny mistakes without having to raise the S Pen to the on-screen erase control.
Erase with a press
This is meant for correcting small errors. The on-screen control is still better for erasing larger swaths.
Pin your note to the home screen
For a note you want to refer back to again and again, you might opt to pin it to the home screen.
Pin your note to the home screen
This is a simple setting you access from the drop-down menu in a note file.
Pin your note to the home screen
Here's what it'll look like when you're done.
Make really precise screenshots
One of my favorite ever uses of the S Pen is in taking precise screenshots of only the part of the screen you want. Every other phone requires you to screenshot the entire display and then crop down. This is a thousand times easier.
Make really precise screenshots
Choose Smart Select from the shortcuts wheel, and pick your rectangle, lasso or oval shape. Then just drag and drop to get your sample.
Annotate the entire screen
Screen write is another tool that lets you quickly take a screenshot of the entire window and then write or draw all over it. It's fast and it works.
What's missing: Turning off the Bixby button
Samsung has shut down your ability to make the Bixby Voice button (on the phone's left side) do anything but launch Samsung's digital assistant.
What's missing: Turning off the Bixby button
On the Galaxy S8 and newer, you were able keep the button from doing anything by going into the settings. No such luck here, at least for now...
Light up your notifications
The S Pen has nothing to do with this trick, but I'm partial to it anyway. Instead of receiving a pop-up notification, you can opt for the perimeter of the phone face to light up in a variety of color choices every time you get a message. It's a little disco, but who cares? Go to Settings > Display > Edge Screen > Edge Lighting > Edge Lighting style.
Even more hidden features
That's not all by a long shot. For more, see other hidden features that the Galaxy Note 9 shares with the Galaxy S9 and S9 Plus.
Best and worst of the Galaxy Note 9
And read our full Galaxy Note 9 review for all the phone's ups and downs.


